
- #GET MAC OS MOJAVE HOW TO#
- #GET MAC OS MOJAVE INSTALL#
- #GET MAC OS MOJAVE UPDATE#
- #GET MAC OS MOJAVE WINDOWS 10#
- #GET MAC OS MOJAVE CODE#
VBoxManage setextradata "VM Name" "VBoxInternal/Devices/smc/0/Config/DeviceKey" "ourhardworkbythesewordsguardedpleasedontsteal(c)AppleComputerInc" VBoxManage setextradata "VM Name" "VBoxInternal/Devices/efi/0/Config/DmiBoardProduct" "Mac-AA95B1DDAB278B95" VBoxManage setextradata "VM Name" "VBoxInternal/Devices/efi/0/Config/DmiSystemVersion" "1.0" VBoxManage setextradata "VM Name" "VBoxInternal/Devices/efi/0/Config/DmiSystemProduct" "iMac19,1"
#GET MAC OS MOJAVE CODE#
Note: Before, you execute the code by command prompt. Open the VirtualBox code which you should have downloaded from the “ Download Prerequisites” section of this post. First, you should note your virtual machine name because later on, we will use it.
#GET MAC OS MOJAVE INSTALL#
Once you’ve created and customized your virtual machine, it’s time to run some codes in order to install macOS Mojave on VirtualBox. Step 6: Execute the VirtualBox Code by CMD Read more about the dynamic vs fixed-size disk.īrowse macOS Mojave ISO Image Browsed macOS Mojave ISO Image Fixed disk, will allocate the specified size from your host machine immediately. However, if you want to have a better performance disk then choose a fixed disk. Storage on physical hard disk: Select the Dynamically allocated option.Hard disk file type: Select VHD (Virtual Hard Disk) format.File Size: You can specify the disk size here.Disk Location: The default location should be fine unless you want to change to a new location.On the create virtual hard disk window, choose the following options.Hard Disk: Select Create a virtual disk now.Memory 4 GB (recommended 8 GB or higher).Virtual Machine Location (a separate drive is recommended).Click Expert Mode and select the following options then click Create.Open up your VirtualBox application and click New.Follow the steps below to create a new virtual machine for macOS Mojave using the ISO file. In this post, I’ll outline those changes. Otherwise, follow the steps below.Ĭreating a virtual machine for macOS Mojave is kind of the same as you creating a virtual machine for the Windows Operating system or Linux but with some minor changes. If you’ve already installed VirtualBox, then you can skip this step. Step 2: Install VirtualBox on Windows on PCįrom the “ Download Prerequisites” section of this post, you should have downloaded VirtualBox and if you didn’t, download VirtualBox latest version and install it on your Windows system. If you want to install macOS Mojave on VirtualBox using VMDK, visit “How to install macOS Mojave on VirtualBox on Windows Using VMDK” guide. If you miss any of the steps below, then you might be unsuccessful in running the macOS. To install macOS Mojave on VirtualBox on Windows, you must download the following files and read the step by step guide to avoid any problems. Perform a Clean Installation of macOS Mojave.Execute the VirtualBox Code by command prompt.Create a New Virtual Machine for macOS Mojave.
#GET MAC OS MOJAVE UPDATE#
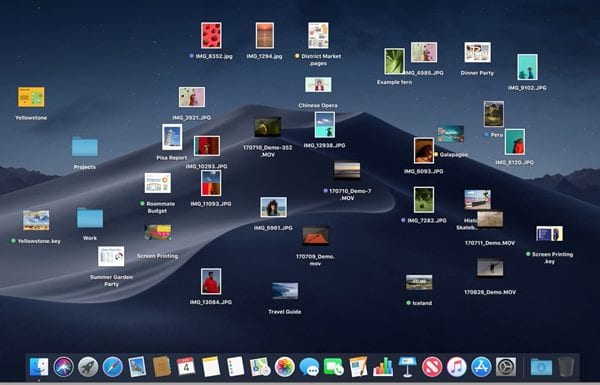
Minimum 2 cores of processors (Recommended 4 cores or higher).Minimum 2 GB memory (Recommended 8GB or higher).
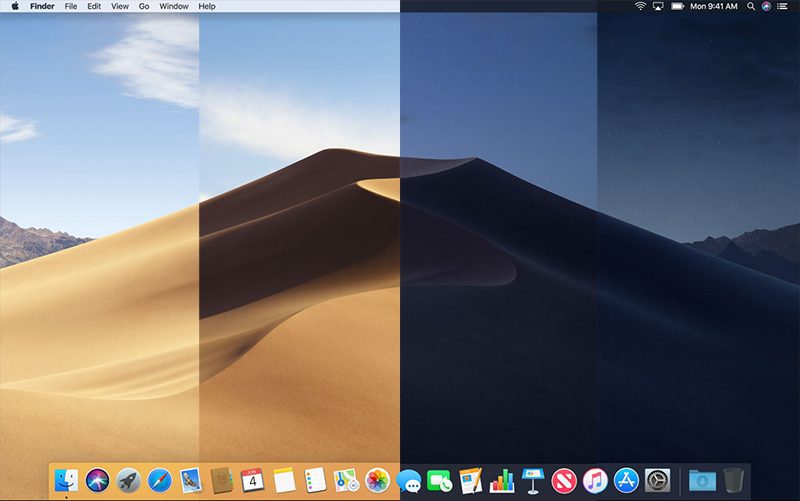
#GET MAC OS MOJAVE WINDOWS 10#
Please do not skip this step because it’ll help you to successfully install macOS Mojave on VirtualBox on Windows 10 PC.
#GET MAC OS MOJAVE HOW TO#
In this article, I am going to show you how to install macOS Mojave on VirtualBox on Windows using the ISO image.


 0 kommentar(er)
0 kommentar(er)
