
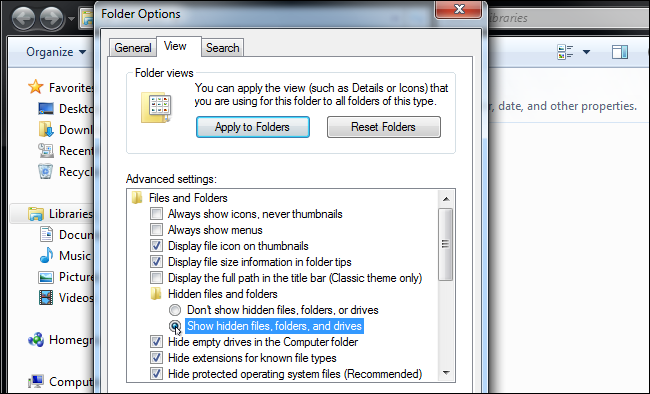
Now, go ahead to put them into practice, and you. Click the View tab, then click to check the.
#FILE EXPLORER SHOW HIDDEN FOLDERS PC#
Note: You can also open the File Explorer by pressing “Windows key + E” on the keyboard. In the Folder Options window, choose View, select Show hidden files, folders, and drives, and then click OK. Double-click on This PC icon, or press the Windows key and E simultaneously to open the File Explorer.

If you cannot see the File Explorer icon on the Taskbar, search for “ File Explorer” (without quotes) in the Windows Search Bar and select the first search result. So Package Explorer -> View Menu -> Filters -> uncheck.
#FILE EXPLORER SHOW HIDDEN FOLDERS WINDOWS 10#
There are two ways to do that based on whether you are using the File Explorer’s default minimalist view in Windows 11 or the traditional Windows 10 look with the detailed ribbon at the top. In the settings window that opens, enable Show hidden files and folders and click OK to save your change. Here, right-click Folder Options and then click Folder Options (At least Windows Vista) on the New menu. The easiest way to show hidden files and folders in Windows 11 is using File Explorer. In an open window of the Group Policy Editor, go to: User Configuration Preferences Control Panel Settings Folder Options. Method 1: Show Hidden Files and Folders from File Explorer Step 1: Right-click on the Start icon and select File Explorer from the Power User menu. Method 5: View Hidden Files in Windows PowerShell.Method 4: View Hidden Files and Folders in Command Prompt Windows 10 In the search box on the taskbar, type folder, and then select Show hidden files and folders from the search results.Method 3: Enable the ‘Show Hidden Files’ Option From Windows 11 Settings.Method 2: Enable the ‘Show Hidden Files’ Option Using Control Panel.Method 1: Show Hidden Files and Folders from File Explorer.


 0 kommentar(er)
0 kommentar(er)
